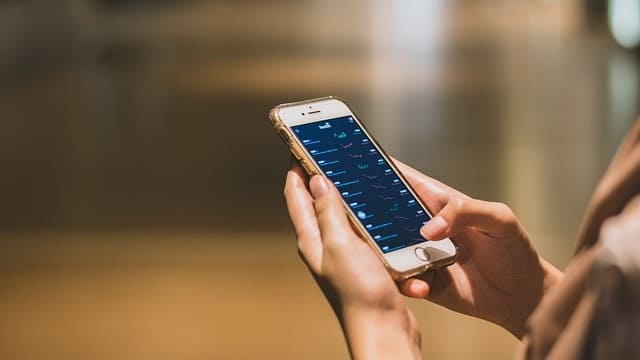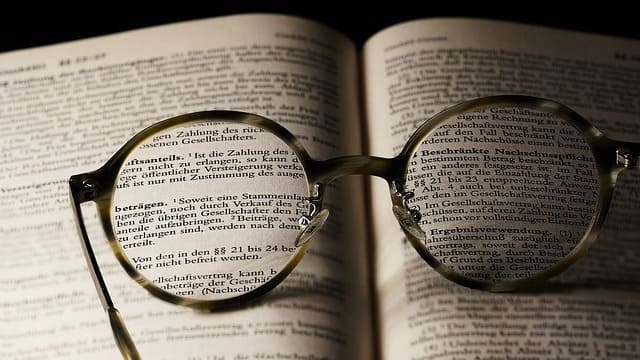Appleギフトカードについて、「何に使ったか覚えていない…」「明細によくわからない購入履歴がある」等、お困りの方も少なくないはず。
そこでこの記事では、Appleギフトカードの使用履歴の確認方法を分かりやすく解説します。
▼この記事に書いてあること
iPhone、iPad、Mac、Windowsパソコンそれぞれの確認方法から、身に覚えのない購入履歴があった場合の対処法まで、詳しく説明します。

Appleギフトカードを賢く活用するための情報を網羅しているぞ!ぜひ最後まで読んでみて参考にしてくれ。
Appleギフトカードの使用履歴を確認することはできる?
iPhoneでの課金やApple製品を購入する際に便利なAppleギフトカードですが、いつ使ったのか履歴を知りたいという方も多いようです。
Appleのギフトカードについてです。子供が勝手に購入して使用済みになったカードが多数出て来ました。使用済みカードから何円分買ったのか知る方法はありますか? 引用元:Yahoo!知恵袋-Appleのギフトカードについてです。子供が勝手に購入して使用済みにな…
ほとんどの利用者は、AppleギフトカードをApple IDにチャージして、その残高を使ってアプリ等を購入します。
この時、「Apple ID残高から何を購入したか」といった履歴は残りますが、「Appleギフトカードからいつ・いくら分使ったか」といった直接的な使用履歴は残りません。
そのため、Appleギフトカードの使用履歴を知りたい時は、AppleID残高の購入履歴から確認しましょう。

具体的には、アプリの購入履歴やiPhoneで発生した課金履歴等を確認することで、Appleギフトカードの使用状況を間接的に把握できるんだ。
ここからは、購入履歴を確認する方法をさらに詳しく説明していきます。
Appleアプリの購入履歴は確認できる
Appleでアプリや音楽、映画等のコンテンツを購入した履歴は、App StoreやiTunes Storeの購入履歴から確認できます。
履歴には「購入日時」「商品名」「金額」が記録されているので、Appleギフトカードを使った購入状況を把握するのに役立つでしょう。
確認方法はデバイスによって異なりますが、基本的にはApple IDでログインし、購入履歴を表示させることで確認できます。
デバイスごとの確認手順を解説していきます。
iPhoneやiPadで確認する手順
iPhoneやiPadで購入履歴を確認する手順は、以下の通りです。
- 「設定」を選択する
- 自分のApple IDをタップする
- 「メディアと購入」をタップする
- 「アカウントを表示」をタップする
- 「購入履歴」をタップする
購入履歴には、過去90日間のデータが表示されます。
それより前の履歴を確認したい場合は、「過去90日間」をタップして期間を変更できます。
Macで確認する手順
Macのパソコンをお持ちの方は、以下の方法で確認してください。
- App Storeアプリを開く
- 画面左下にある自分のアカウントアイコンをクリックする
- 「アカウント情報」をクリックする
- 画面下部までスクロールして「購入履歴」を表示する
- 「すべて見る」をクリックする
購入履歴をさらに遡って知りたい場合は、「購入履歴」の上部にある「過去90日間」をクリックして、購入履歴を絞り込む方法を選択します。
Windowsパソコンで確認する手順
Windowsパソコンで確認する手順は、以下の通りです。
- Apple MusicアプリまたはApple TVアプリを開く
- 画面左下にある自分のアカウントアイコンをクリックする
- 「マイアカウントを表示」をクリックする
- 画面下部までスクロールして「購入履歴」を表示する
- 「すべて見る」をクリックする

「購入履歴」が表示されるまで少し時間がかかる場合があるぞ。
表示された購入情報よりも過去の記録を調べたい場合は、「購入履歴」の上部にある「過去90日間」をクリックして、購入履歴を絞り込む方法を選択しましょう。
iPhone課金の購入履歴は削除済みのアプリも確認可能
iPhoneで課金したアプリの購入履歴は、すでにアプリを削除済でも確認できます。
削除済みのアプリの購入履歴の確認方法は簡単で、App Storeアプリから購入履歴を開くだけ。

App Storeアプリが購入履歴を保存しているから、たとえ削除してしまったアプリでも確認できるんだ!
▼削除済みアプリ購入履歴の確認方法
- App Storeアプリを開く
- 右上のプロフィールアイコンをタップする
- 「購入済み」をタップする
- タブで「すべて」を「このiPhone上にない」に切り替える
- 削除済みのアプリの購入履歴が表示される
この機能を使えば、どのアプリにいくら使ったかを詳細に把握できます。
Appleギフトカードの使用履歴を確認する方法
上述したように、Appleギフトカードの使用履歴そのものは直接確認できませんが、Apple IDを使った購入履歴を確認することで、間接的に使用状況を把握できます。
確認方法は購入履歴と同様に、iPhone、iPad、Mac、Windowsパソコンです。
それぞれのデバイスで手順が少し異なるため、ご紹介した手順に従って確認してみてください。
iPhoneやiPadの端末で確認する
Appleギフトカードの利用が最も多いのは、iPhoneやiPadのユーザーでしょう。
これらの端末でAppleギフトカードの使用履歴を確認する場合は、「設定」を選択してApple IDにアクセスし、「メディアと購入」から「購入履歴」をタップします。
購入履歴には、購入したアプリやコンテンツの日付や価格が表示されているので、Appleギフトカードの使用状況を把握できます。
Macで確認する方法
Macを使用しているAppleユーザーも、確認方法はほぼ同じです。
App Storeアプリから「アカウント設定」にアクセスすることで、購入履歴を確認できます。
基本的に、利用料金の支払いはAppleアカウント残高から優先的に支払われるので、そこからAppleギフトカードの使用履歴がわかります。
Windowsパソコンで確認する場合
Windowsパソコンで、Apple MusicアプリやApple TVアプリを使用する方もいるでしょう。
その場合、Apple MusicアプリまたはApple TVアプリからアカウント設定にアクセスしてください。
アプリ等の購入履歴から、Appleギフトカードの使用履歴を把握できます。
Appleアカウントの残高履歴を表示する方法
iPhoneやiPad、PCには、Appleアカウントの残高履歴を直接表示する機能はありません。

「残高:¥○○」のように、使用できる金額しか記載されていないんだ。
しかし、購入履歴を確認することで、Appleギフトカードのチャージ後、残高からどれくらい使ったかは一目瞭然です。
購入履歴には日付と金額が記載されているので、チャージした日付と金額を照らし合わせることで、残高の推移を把握することができます。
購入履歴が見づらい時の対処法とは
アプリやコンテンツ等をたくさん購入していると、そのうち購入履歴が多くなって見づらくなることもあるでしょう。
購入履歴が煩雑になって見づらい時は、いくつかの対処法があります。
それぞれ詳しく解説します。
アプリの購入履歴を非表示にする
アプリの購入履歴リストの中で、表示する必要のないアプリを選択して非表示にすることができます。
▼iPhoneやiPadでアプリを非表示にする方法
- App Storeアプリを開く
- 自分のApple IDをタップする
- 「アプリ」をタップする
- アプリ一覧の中から非表示にしたいアプリを探し、左にスワイプする
- 右に出てくる「非表示」をタップする
- 「完了」をタップする
これにより、履歴が整理されて見やすくなります。
非表示にしても履歴が消えるわけではなく、いつでも表示させることができるので安心です。
非表示のアプリをまとめて確認
非表示にしたアプリの購入履歴は、App Storeアプリからまとめて確認できます。
以下の方法で、「非表示の購入済みアイテム」という項目から確認できます。
▼非表示の購入済みアイテムの探し方
- App Storeアプリを開く
- 自分のApple IDをタップする
- 下にスクロールして、「非表示の購入済みアイテム」をタップする
再表示させたい場合は、目的のアプリを探して「表示する」をタップすればOKです。
「apple.com/bill」の購入履歴を調べる方法とは
Appleでアプリ、音楽、映画等のコンテンツを購入すると、請求明細には「apple.com/bill」と表示されます。
Apple com Bill663円請求が来ていたのですがなんだと思いますか?調べてもわからなかったです。引用元:Yahoo!知恵袋-ApplecomBill663円請求が来ていたのですがなんだと思いま…
細かい内訳が記載されているわけではないので、気になる方は以下の方法で確認しましょう。
それぞれ見ていきます。
apple.com/billの請求内容を確認する方法
最も簡単なのは、インターネットで「apple.com/bill」と検索する方法です。
ネット検索で「apple.com/bill」と入力すると、「apple.com/bill からの請求に問題がある場合」と題されたページが表示されます。
このページからApple IDでサインインすると購入履歴がリストで表示されるので、請求内容と照らし合わせてみましょう。

家族が購入した分を確認するには、「Apple Account」ボタンを選択し、家族の名前を選択するんだ。
メールから検索する方法
別のアカウントを使って購入した場合、上記の方法では検索できない可能性があります。
その場合は、Appleからの購入確認メールを検索してみましょう。

具体的には、「Appleからの領収書」や「Appleからの請求書」というキーワードでメールを検索してみよう。
メールの件名や本文に請求金額や購入内容が記載されているので、請求内容が確認できます。
Appleギフトカードの使用履歴や購入履歴が確認できない場合
アカウントの購入履歴やメールで確認できない場合は、不正利用や架空請求の可能性があります。
身に覚えのない請求が来たら、Appleサポートに問い合わせましょう。
Appleサポートでは、購入履歴の確認や、身に覚えのない請求に関するサポートを受けられます。
Appleギフトカードのチャージ履歴は確認できない?
結論から言うと、iPhoneやiPadでAppleギフトカードのチャージ履歴を確認することはできません。
チャージした金額は即座にApple IDの残高に反映され、いついくらチャージしたかという記録は記載されないためです。
したがって、自力で知りたいなら購入履歴やAppleギフトカードを買った際のレシートから間接的に確認するしかありません。
Appleサポートに問い合わせなら確実
Apple ID残高や購入履歴からチャージした時期や金額を推測することはできますが、正確ではありません。
どうしても正確なチャージ履歴を確認したい場合は、Appleサポートに問い合わせるのが一番確実です。
レシートやメールから予測
Appleギフトカードを購入した際のレシートやメールから、チャージ履歴を予測できます。
ただし、正確な時期や金額が分からない場合もあるので、確実に知りたいならAppleサポートに問い合わせてみましょう。
身に覚えのない購入履歴があったら?確認するポイント
Appleから購入した覚えのない請求が届くケースもあるようです。
身に覚えのない購入履歴があった場合は、落ち着いて以下の点をチェックしてください。
サブスクの定期購入では?
意外と見落としがちなのは、サブスクの定期購入料金です。
たとえば、利用している無料体験期間が終了して、サブスクリプションサービスの自動更新が設定されていると、知らないうちに課金されていることがあります。

サブスクの利用履歴を確認してみよう。
アカウントの共有はしていない?
家族や友人とApple IDアカウントを共有している場合は、彼らが購入している可能性があります。
Appleから請求書が来ました。300円と少額でしたが購入した覚えがないので利用明細を見たらLINEコインの購入とありました。しかしLINEコインも購入した覚えもなく、LINEの LINEコインのチャージ履歴に購入した履歴もありませんでした。当然、保有コインも増えていませんでした。引用元:Yahoo!知恵袋-Appleから請求書が来ました。300円と少額でしたが購入した覚え…
身に覚えのない請求があった場合は、共有している人に確認してみましょう。
不正アクセスの可能性を確認
家族や友人とアカウントを共有しておらず、まったく使用した覚えのない請求があった場合は、Apple IDが不正アクセスされている可能性があります。
Apple.com/billからの見覚えのない多額請求について知っている方がいれば教えて頂きたいです。母のクレジットカードが使った覚えがないのに限度額いっぱいで使えなくなり、おかしいと思いカード会社のアプリで利用履歴を確認した所、母はAndroidなのにApple.com/billから多額の請求がある事が分かりました。6月に11万、7月に20万もの請求が来ていました。引用元:Yahoo!知恵袋-Apple.com/billからの見覚えのない多額請求について知…
第三者の不正利用が疑われる場合、次の対処法を検討しましょう。
- パスワードを変更してセキュリティ設定を確認
- Appleサポートに連絡
- iPhoneのデータをパソコンにバックアップしてからiPhoneを初期化
まずはパスワードを変更してセキュリティ設定を確認しましょう。
そして、直ちにAppleサポートに連絡してください。
正しいはずのパスワードを入力してもログインできなかったら、iPhoneのデータをパソコンにバックアップしてからiPhoneを初期化する必要があります。